Utiliser JavaFX dans IntelliJ
CS-108
Introduction
JavaFX est une bibliothèque Java de création d'interfaces utilisateur graphiques. JavaFX faisait initialement partie de la bibliothèque standard Java, mais est devenu par la suite un projet séparé. Pour cette raison, il est nécessaire d'installer JavaFX avant de pouvoir l'utiliser dans un projet, et ce document décrit la marche à suivre.
Installation de JavaFX
Pour installer JavaFX, il faut commencer par télécharger l'archive Zip contenant la version correspondant à votre système d'exploitation (Windows, macOS ou Linux). Pour cela, rendez-vous sur la page de téléchargement d'OpenJFX et choisissez, dans les menus déroulants :
- la version 22,
- le système d'exploitation que vous utilisez,
- si vous la connaissez, l'architecture de votre ordinateur,
- le type SDK.
Une fois l'archive téléchargée, décompressez-la dans un dossier de votre choix. Si vous avez déjà un dossier contenant tous les projets liés à ce cours (séries d'exercices, projet principal, etc.), il est conseillé d'y placer également JavaFX, afin de garder de l'ordre.
La décompression de l'archive devrait créer un dossier nommé javafx-sdk-22 contenant au moins deux sous-dossiers nommés legal et lib. Sur Windows, un sous-dossier bin existe également.
Configuration d'IntelliJ
Une fois l'archive décompressée, il faut encore configurer IntelliJ pour qu'il ait connaissance de cette bibliothèque, puis ajouter la bibliothèque à tous les projets qui l'utilisent.
Ajout de la bibliothèque
Afin qu'il soit possible d'utiliser JavaFX dans des projets depuis IntelliJ, il faut l'ajouter sous la forme d'une bibliothèque globale (global library), de la manière suivante :
- dans le menu File, choisissez New Project Setup puis Structure…,
- dans la partie de gauche, cliquez sur Global Libraries dans la section nommée Platform Settings,
- dans la partie centrale, cliquez sur le bouton
+en haut, puis choisissez Java dans le menu New Global Library qui s'ouvre, - naviguez vers le dossier
libcréé lors de la décompression de l'archive et sélectionnez tous les fichiers qu'il contient (ceci est très important), - cliquez sur Open (ou équivalent),
- changez le nom de la bibliothèque ainsi créée en
OpenJFX 22, en modifiant le champ situé à droite de l'étiquette Name:, - cliquez sur le bouton
+situé sous l'étiquette Name:, - sélectionnez le fichier
src.zipqui se trouve dans le dossier parent du dossierlib, - cliquez sur Open (ou équivalent),
- cliquez OK dans la boîte de dialogue qui s'ouvre alors.
Une fois ces opérations effectuées, la fenêtre devrait avoir l'apparence suivante (les rectangles violets masquent la partie des chemins qui dépendent de votre système) :
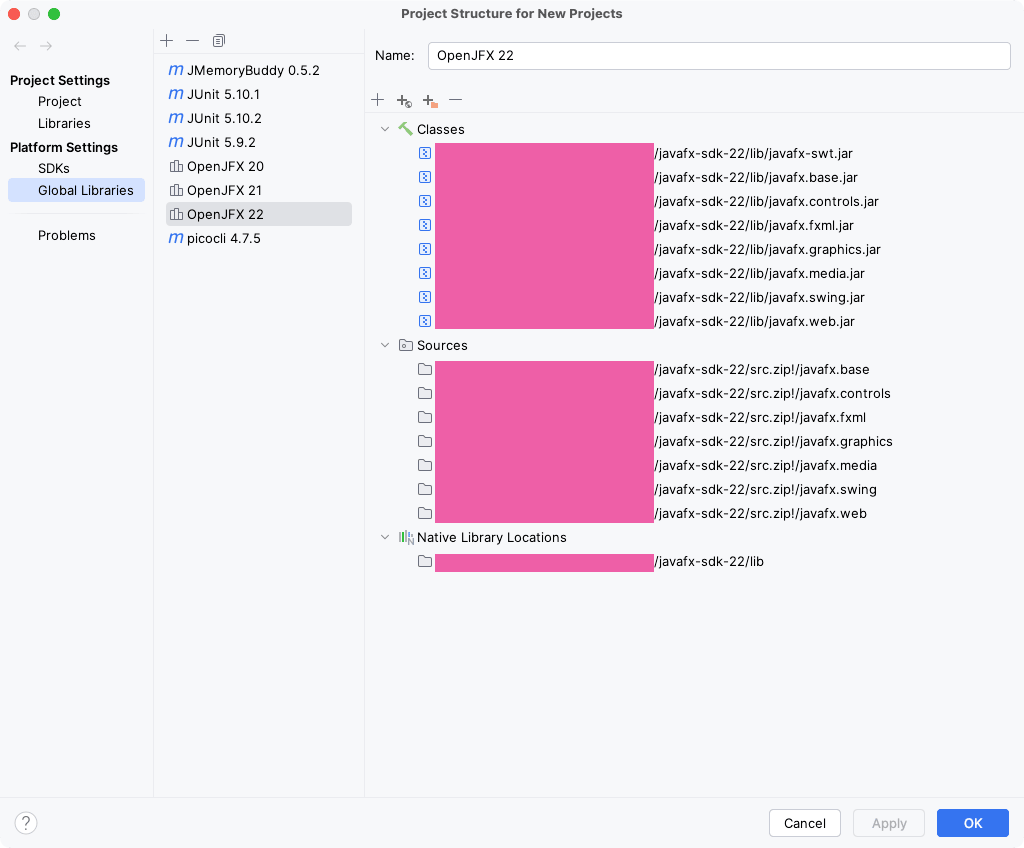
Vous pouvez alors fermer la fenêtre en cliquant sur OK.
Utilisation de JavaFX dans un projet
Une fois la bibliothèque ajoutée à IntelliJ, il est possible de l'utiliser dans un projet quelconque de la manière suivante :
- dans le menu File, choisissez Project Structure…,
- dans la partie de gauche, cliquez sur Modules dans la section nommée Project Settings,
- dans la partie de droite, sélectionnez l'onglet Dependencies,
- dans la partie de droite toujours, cliquez sur le bouton
+, puis choisissez l'entrée Library… du menu qui s'ouvre, - dans la fenêtre qui s'ouvre, choisissez OpenJFX 22, puis cliquez sur Add Selected.
Une fois ces opérations effectuées, la fenêtre devrait avoir l'apparence suivante :
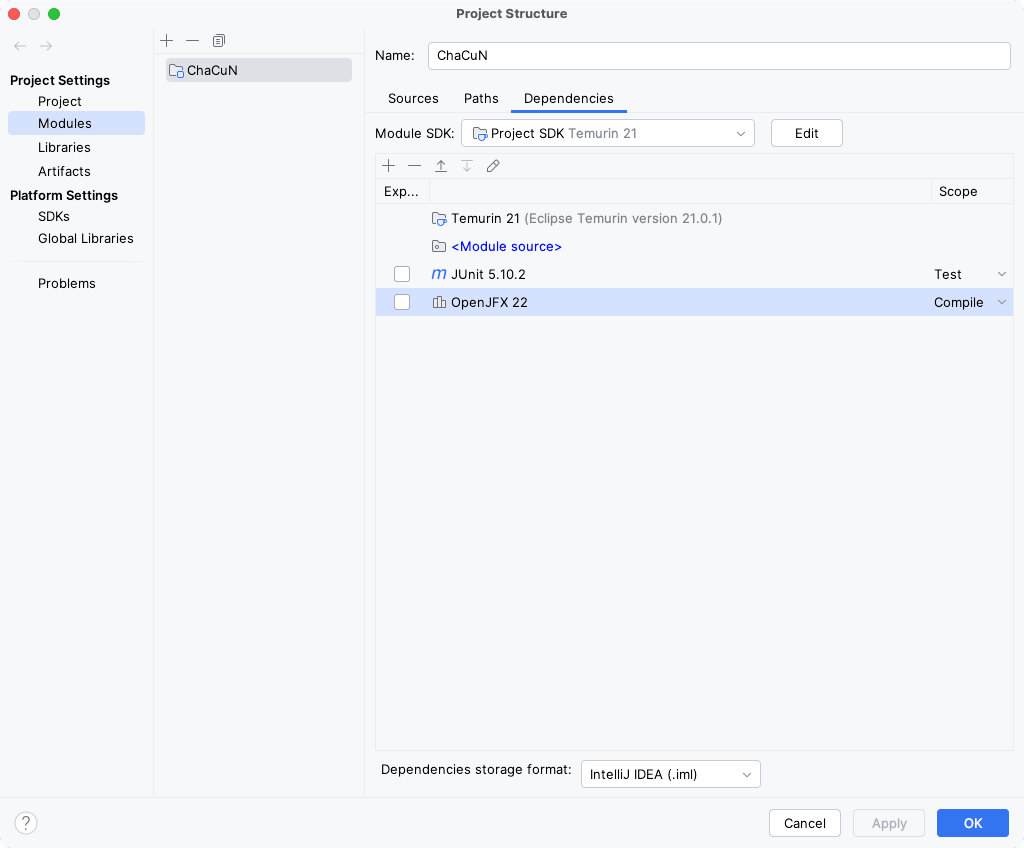
Vous pouvez alors fermer la fenêtre en cliquant sur OK, et JavaFX devrait être utilisable dans votre projet. Pour le vérifier, vous pouvez y ajouter temporairement le programme suivant :
import javafx.scene.paint.Color;
public final class CheckJavaFx {
public static void main(String[] args) {
Color c = Color.RED;
System.out.println(c.getRed());
}
}
Si vous arrivez à l'exécuter et qu'il affiche 1.0, cela signifie que JavaFX est correctement installé.